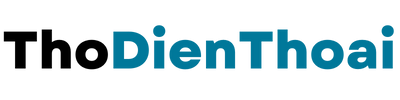Snipping Tool là ứng dụng hữu ích được cài đặt trong Windows mới mục đích giúp người dùng chụp ảnh màn hình, chỉnh sửa ảnh theo ý muốn,…Đây là một trong số ứng dụng đã được tích hợp sẵn và hệ điều hành Windows nào cũng có. Đặc biệt hiện nay trên Windows 11, ứng dụng chụp ảnh màn hình Snipping Tool đã được nâng cấp với nhiều tùy chọn mới, trong đó có tùy chọn tự động lưu ảnh chụp màn hình. Bài viết hôm nay sẽ giải thích cặn kẽ hơn về Snipping Tool cũng như cách bật/ tắt tính năng tự động lưu ảnh chụp màn hình. Nếu thấy hữu ích thì bạn hãy chia sẻ để mọi người cùng biết nhé.
Cách Dùng Snipping Tool Trên Windows 11
Giao diện dễ dùng nên là cách sử dụng ứng dụng Snipping Tool trên Windows 11 cũng rất dễ. Cụ thể, các bạn chỉ cần Mở ứng dụng Snipping Tool trên Windows, Chọn Kiểu Chụp Màn Hình và Lưu & Chỉnh Sửa Ảnh là xong
Hướng dẫn chi tiết cách sử dụng ứng dụng Snipping Tool (chụp ảnh màn hình)
Mở ứng dụng Snipping Tool : Có hai cách để mở ứng dụng chụp màn hình Snipping Tool. Một là các bạn nhấn tổ hợp phím Windows + Shift + S. Hai là tìm ứng dụng Snipping Tool trong thanh Search trên thanh Taskbar.
Chọn Kiểu Chụp Màn Hình: Sau khi đã mở ứng dụng Snipping Tool trên máy tính, các bạn sẽ chọn một trong số các tùy chọn chụp màn hình như:
- Rectangular Snip: Chụp một vùng hình chữ nhật trên màn hình.
- Freeform Snip: Ở tùy chọn này, người dùng có thể chụp tự do, bạn chỉ cần vẽ tay chọn vùng tùy ý là được.
- Window Snip: Tùy chọn này có công dụng dùng để chụp ảnh màn hình toàn bộ cửa sổ đang mở.
- Full-screen Snip : Đây là tùy chọn dùng để chụp full toàn bộ màn hình.
Lưu Và Chỉnh Sửa Ảnh: Sau khi chọn kiểu và chụp ảnh màn hình, ảnh bạn vừa chụp sẽ hiển thị trong ứng dụng Snipping Tool. Lúc này bạn có thể chỉnh sửa ảnh theo ý muốn rồi ấn lưu (Save As).
Cách Bật/Tắt Tính Năng Tự Động Lưu Ảnh Chụp Màn Hình
Cách Bật Tính Năng Tự Động Lưu Ảnh Của Ứng Dụng Snipping Tool
Đối với những ai cần chụp nhiều ảnh hoặc tiết kiệm thời gian thì Tính năng tự động lưu ảnh chụp màn hình của ứng dụng Snipping Tool sẽ cực kỳ phù hợp. Nếu Windows của bạn chưa bật tính năng này thì các bạn làm theo các bước sau:
Bước 1: Mở ứng dụng Snipping Tool trên máy tính.
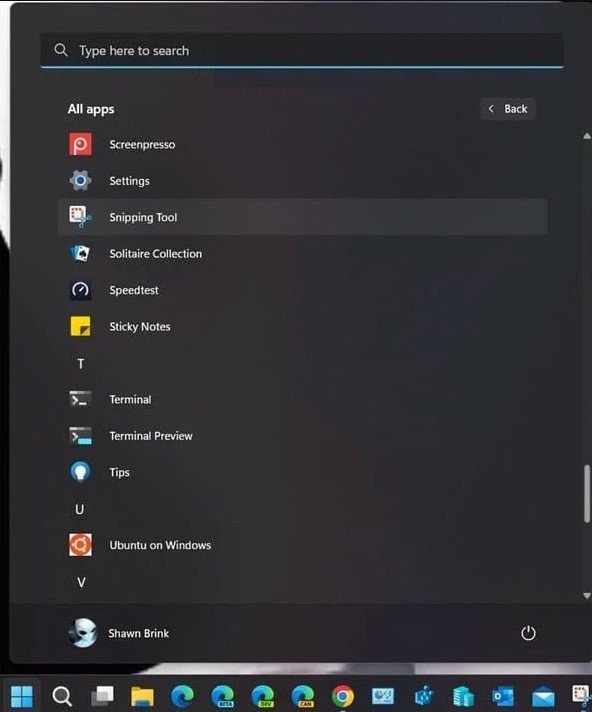
Bước 2: Nhấn vào nút ba chấm rồi chọn Cài đặt (settings).
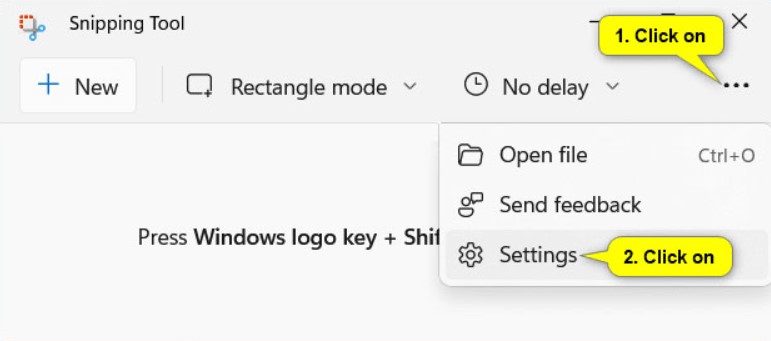
Bước 3: Bật công tắc Auto copy to clipboard hoặc Auto save screenshots. Theo như mặc định của ứng dụng thì tình năng này đã được cài sẵn. Đôi khi có những phiên bản cũ thì bạn vẫn sẽ phải vào ứng dụng để bật.
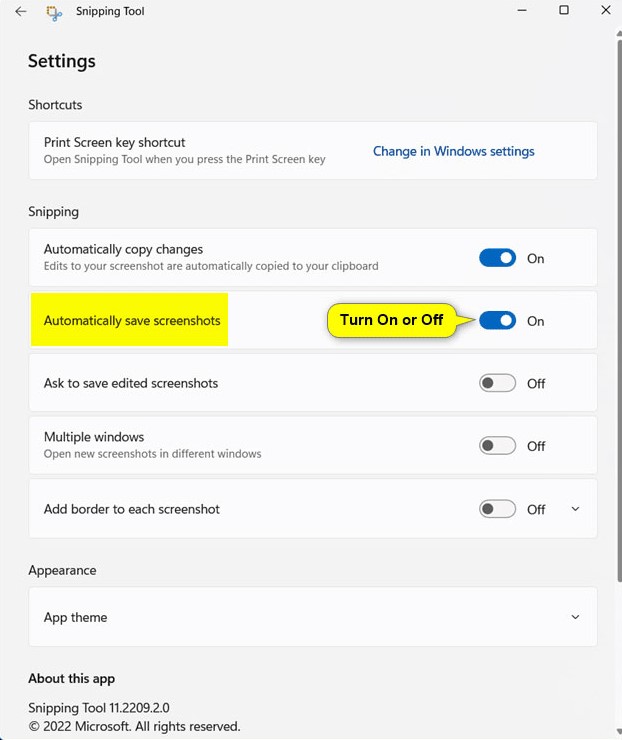
Bước 4: Chọn lưu trữ vào thư mục cho ảnh chụp màn hình bạn vừa chụp.
Cách Tắt Tính Năng Tự Động Lưu Ảnh Của Ứng Dụng Snipping Tool
Với cách tắt tính năng tự động lưu ảnh chụp màn hình thì các bạn làm tương tự theo các bước hướng dẫn như lúc bật. Bạn sẽ chỉ cần thay đổi ở bước thứ ba, đó là gạt ngược lại để tắt tính năng thôi. Quá dễ đúng không các bạn?
Ưu Điểm Của Tính Năng Tự Động Lưu Ảnh
Tính năng tự động lưu ảnh của Snipping Tool đã mang lại rất nhiều lợi ích cho người dùng, tiêu biểu như:
- Tiết kiệm thời gian: vì toàn bộ Ảnh chụp đều được lưu tự động, cực kỳ tiện cho những ai cần chụp nhiều ảnh.
- Quản lý file ảnh dễ dàng vì toàn bộ ảnh chụp sẽ được lưu vào vị trí cố định trong máy. Bạn cũng sẽ không phải mất thời gian tìm kiếm hoặc nhớ xem những ảnh nào đã lưu vào đâu.
- Vì ảnh đã được lưu tự động rồi nên người dùng sẽ không phải lo về vấn đề quên lưu ảnh đâu nhé.
Với những lợi ích mà tình năng tự động lưu ảnh mang lại thì khuyên các bạn nên bật, mình chỉ tắt tính năng khi muốn chỉnh sửa ảnh trước khi lưu hoặc là muốn chọn lọc ảnh để lưu mà thôi.
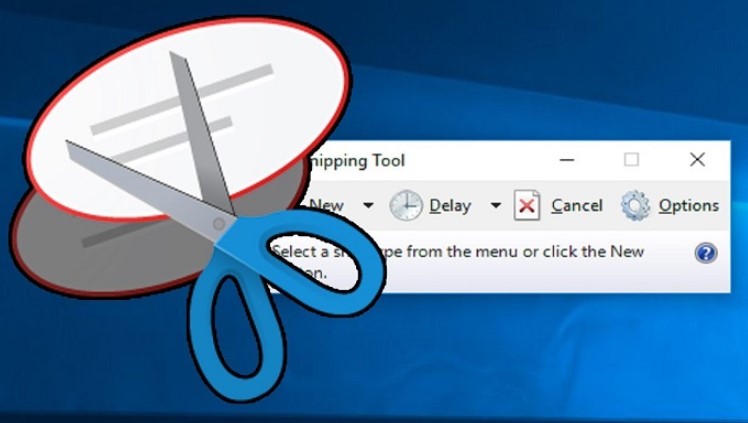
Mẹo Khi Sử Dụng Ứng Dụng Snipping Tool
- Các bạn hãy vào mục Settings > chon tùy chọn Keyboard Shortcuts để tùy chỉnh phím tắt nhé. Như vậy sẽ giúp Snipping Tool mở nhanh hơn.
- Nên kích hoạt OneDrive để ứng dụng tự động đồng bộ hóa ảnh chụp màn hình lên đám mây.
- Sau khi chụp ảnh xong, các bạn có thể kết hợp thêm các ứng dụng khác như Paint hoặc Photoshop để chỉnh sửa ảnh. Như vậy hiệu ứng ảnh sẽ được nâng cao hơn rất nhiều.
Kết Luận
Với những hướng dẫn chi tiết trong bài viết ở trên Thodienthoai mong rằng sẽ giúp ích được cho các bạn trong việc bật/tắt tính năng tự động lưu ảnh chụp màn hình của ứng dụng Snipping Tool trên Windows. Hãy thử Snipping Tool ngay hôm nay để tận dụng tối đa công cụ chụp ảnh màn hình mạnh mẽ này nhé!