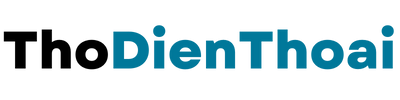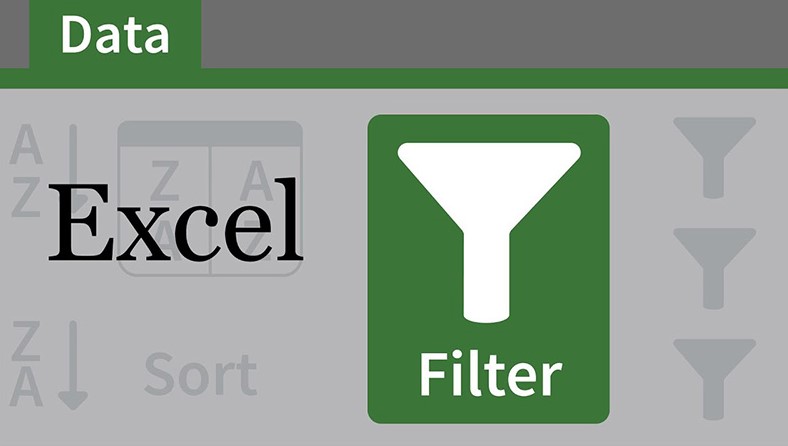Để tìm kiếm cũng như tạo các bảng dữ liệu nhỏ thỏa mãn một số điều kiện theo yêu cầu thành những bảng to thì chúng ta phải LỌC các dữ liệu đó. Và để thực hiện thao tác này thì chúng ta có thể thực hiện theo 2 cách đó là “Lọc tự động và Lọc chi tiết”
Đối với excel 2007, 2010 và 2013 việc trích-lọc dữ liệu gần như giống nhau, do đó tôi xin thực hiện trên lọc dữ liệu ( sử dụng bộ lọc Filter ) excel 2007 và sẽ lưu ý những điểm khác biệt so với 2010 và 2013 (nếu có)
1. Cách lọc dữ liệu tự động trong excel
Áp dụng đối với những trường hợp lọc đơn giản dữ liệu lọc chỉ lọc ở trên một cột và có nhiều nhất là hai điều kiện trong cùng một cột. Nếu muốn lọc nhiều hơn thì phải thực hiện lọc nhiều lần.
You watching: Cách hiện ô trống search trong bộ lọc filter
Cách lọc dữ liệu tự động ( bộ lọc filter trong excel )
Bước 1 : Chọn vùng tài liệu cần lọc dữ liệu ( gồm có cả phần tiêu đề )
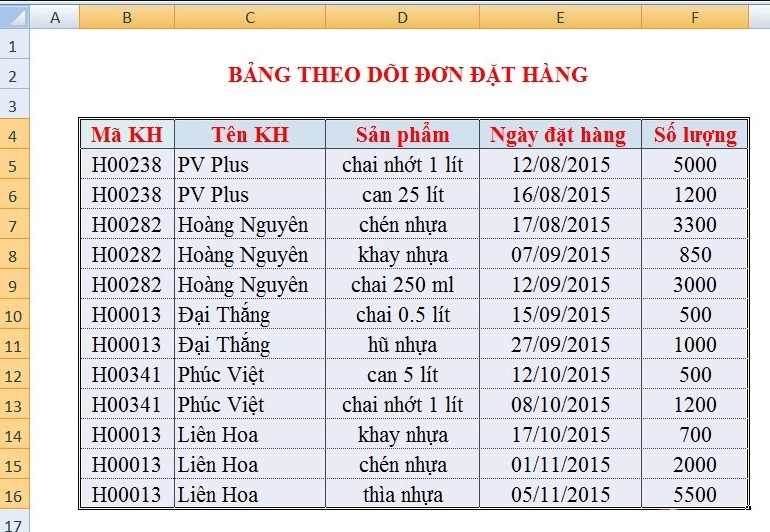
Bước 2 : Chọn Data – filter
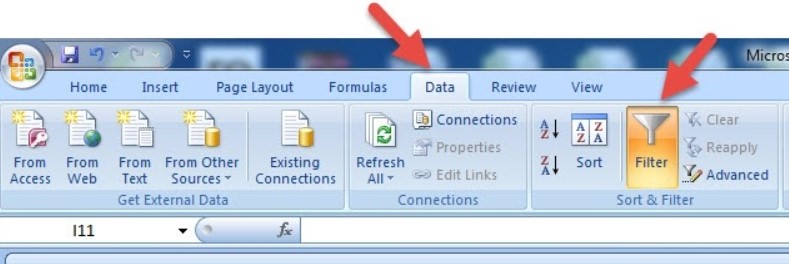
Lúc bạn thấy biểu tượng Filter sáng lên cũng là lúc ở mỗi ô thuộc thanh tiêu đề của bảng xuất hiện một hình vuông nhỏ (nút bấm) nằm về góc bên phải, điều này chứng tỏ rằng bạn đã chọn thành công chức năng lọc filter.
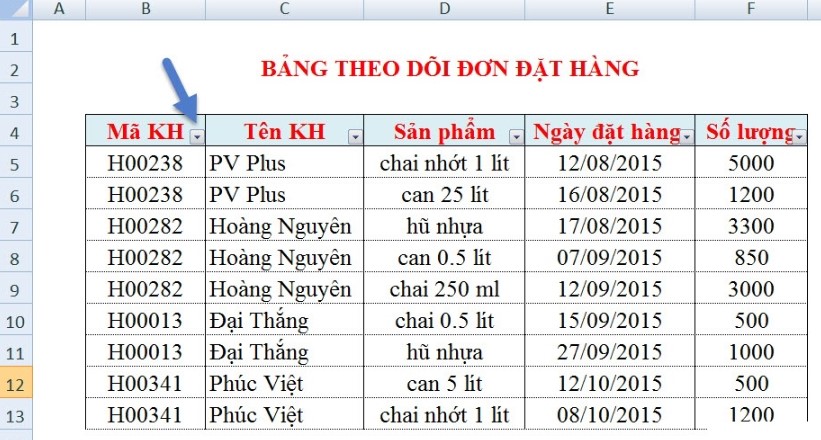
Bước 3 : Lọc dữ liệu. Để thực thi lọc tài liệu, bạn chỉ cần click vào nút bấm, muốn lọc cột nào thì click vào nút bấm của cột đó. Ví dụ : Lọc ra các loại sản phẩm là “ Chai nhớt 1 lít ”
Đầu tiên bấm nút chọn tại ô Sản phẩm, khi xuất hiện cửa sổ bạn tick vào ô “ chai nhớt 1 lít” rồi ok. Khi ô Select all được tick thì có nghĩa là không có dữ liệu nào được lọc.
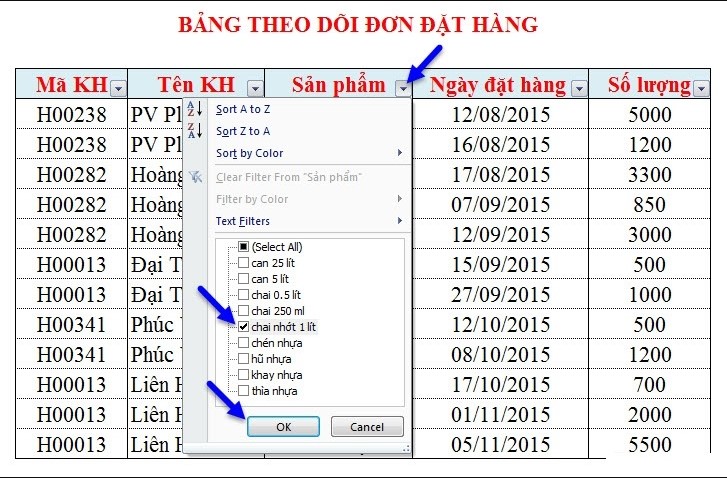
Bạn thấy rằng bảng mới của chúng ta chỉ còn những dữ liệu thỏa mãn điều kiện “ chai nhớt 1 lít” mà thôi. Bên cạnh đó tại nút bấm của ô Sản phẩm xuất hiện hình phễu để ta biết đây là ô đã được lọc dữ liệu.
Ngoài ra, Filter còn hỗ trợ các tính năng sau đây:
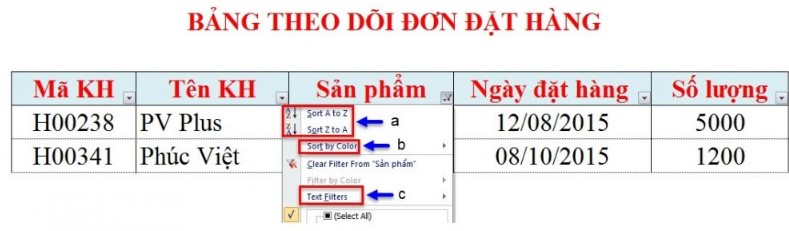
a. Cho phép bạn sắp xếp dữ liệu theo thứ tự Alphabe. Sắp xếp dữ liệu theo thứ tự từ A to Z (Sort A to Z) hoặc sắp xếp dữ liệu theo thứ tự từ Z tới A (Sort Z to A).
b. Cho phép bạn lọc dữ liệu theo màu sắc, nếu trong dữ liệu của chúng ta có sử dụng các màu sắc khác nhau thì chức năng này sẽ giúp ta lọc các màu sắc theo ý muốn. Khi click vào Filter Color thì một danh sách các màu sẽ hiện ra để lựa chọn, còn nếu không sử dụng màu sắc thì chỉ hiện ra nút Custom sort mà thôi.
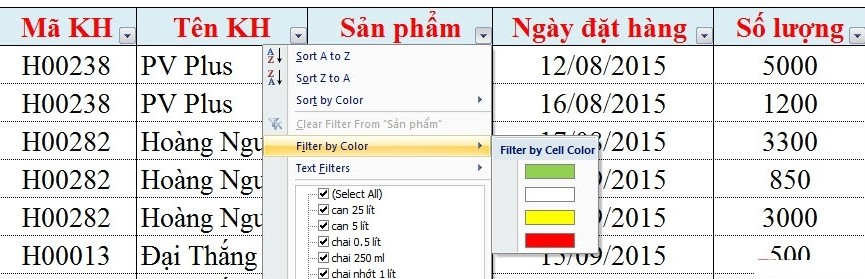
Cửa sổ Text Filter xuất hiện khi trong cột bạn lọc có các giá trị Text

– Equals…: Lọc các giá trị có chứa thông tin giống với…
– Does Not Equal…: Lọc các giá trị có chứa thông tin không giống với…
– Begins with…: Lọc các giá trị bắt đầu với…
– Ends with…: Lọc các giá trị kết thúc với…
– Contains…: Lọc các giá trị bao gồm…
– Does not contain…: Lọc các giá trị không bao gồm…
– Custom Filter: Đặt điều kiện khác
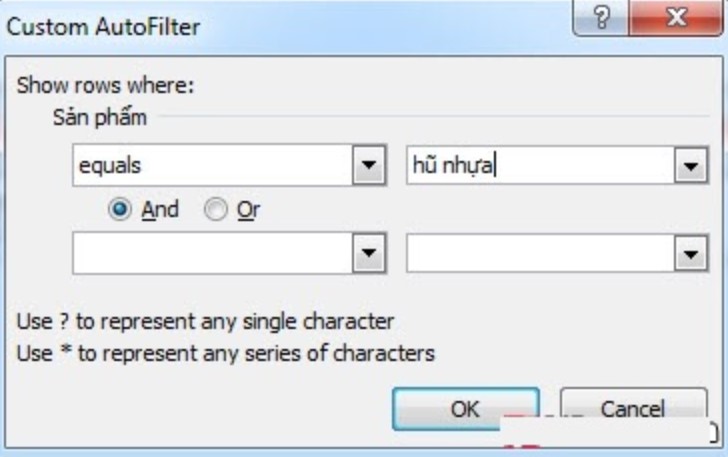
Các bạn lưu ý: từ excel 2010 trở đi, excel hỗ trợ thêm tính năng lọc dữ liệu tìm kiếm / Search. Các bạn chỉ cần nhập điều kiện lọc vào ô Search, excel sẽ tự động lọc ra các kết quả thỏa mãn điều kiện.
Tương tự như Text Filter, cửa sổ Number Filter xuất hiện khi trong cột cần lọc chứa các giá trị Number
Ví dụ: Khi muốn lọc cho cột số lượng, cửa sổ Number Filters sẽ xuất hiện như hình sau:
Khi đó ta cũng thực hiện lọc tương tự như trong Text Filter. Chỉ có một số tính năng thay đổi cho phù hợp với việc lọc các dữ liệu kiểu số
Áp dụng trong những trường hợp lọc phức tạp và lọc trên nhiều cột điều kiện kèm theo khác nhau- Yêu cầu của lọc cụ thể là phải có vùng điều kiện kèm theo tiêu chuẩn lọc. Vùng điều kiện kèm theo tiêu chuẩn lọc phải có tối thiểu hai dòng. Dòng tiên phong là tiêu đề, các dòng sau chứa điều kiện kèm theo đưa vào.
– Cách lọc chi tiết dữ liệu bằng Advanced Filters
Bước 1 : Chọn vùng bảng tính
Bước 2: Data-Advanced
Khi cửa sổ Advanced Filter xuất hiện ta thấy các mục:
– Filter the list, in-place: Lọc và cho ra kết quả ở chính bảng lọc, các dữ liệu không thỏa mãn điều kiện sẽ mất đi
– Copy to another location: Lọc dữ liệu và copy kết quả tới một vùng khác
– List range: Địa chỉ của vùng chứa các dữ liệu bạn muốn lọc
– Criteria range: Địa chỉ của bảng phụ
– Copy to : Địa chỉ bạn muốn đặt kết quả sau khi lọc
– Unique Records only: Tich vào mục này để đảm bảo các nhóm xuất ra vị trí Copy To là duy nhất
Bạn chọn Copy to another location sau đó điền địa chỉ cho bảng phụ và vùng bạn muốn đặt kết quả lọc (bạn có thể chọn một ô bất kỳ) sau đó click nút ok.
Chú ý
Một số điều bạn cần lưu ý với thao tác tạo bộ lọc là:
- Bạn có thể tạo nhanh bộ lọc bằng cách chọn 1 vị trí bất kỳ trong bảng rồi chọn Filter trên thẻ Data. Excel sẽ tự động hiểu là bạn muốn áp dụng bộ lọc trên bảng tính có chứa vị trí bạn đang chọn. Tuy nhiên đôi khi Excel hiểu sai do cấu trúc bảng của bạn không đúng tiêu chuẩn dẫn tới việc áp dụng bộ lọc sẽ không chính xác. Bạn nên chọn toàn bộ bảng thay vì chỉ chọn 1 vị trí trong bảng.
- Bộ lọc đôi khi bị ngắt tại vị trí dòng trống trong bảng. Dòng trống được hiểu là trên cả 1 dòng đều không có ô nào chứa dữ liệu.
- Nếu bảng tính có trộn ô tại dòng tiêu đề, bộ lọc sẽ áp dụng cho dòng đầu tiên (phía trên) chứ không phải dòng dưới cùng trong vùng tiêu đề.
- Bộ lọc chỉ xuất hiện ở vị trí dòng tiêu đề (thường là dòng đầu tiên phía trên cùng của 1 bảng). Nếu không có dòng tiêu đề riêng thì Excel sẽ coi dòng đầu tiên trong bảng là dòng tiêu đề.
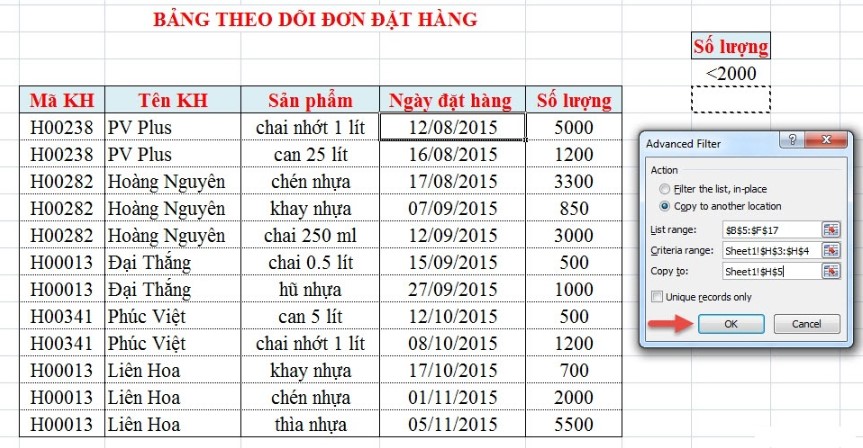
Lưu ý khi sử dụng bộ lọc Filter ( Hiện Ô Trống Search Trong Bộ Lọc Filter Trong Excel )
Một số điều bạn cần lưu ý với thao tác tạo bộ lọc filter trong excel đó là:
- Bạn có thể tạo nhanh bộ lọc dữ liệu bằng cách chọn 1 vị trí bất kỳ trong bảng rồi chọn bộ lọc Filter trên thẻ Data. Excel sẽ tự hiểu là bạn đang muốn áp dụng bộ lọc trên bảng tính có chứa vị trí bạn đang chọn. Tuy nhiên đôi khi Excel hiểu sai do cấu trúc bảng của bạn không đúng tiêu chuẩn dẫn tới việc áp dụng bộ lọc sẽ không chính xác. Bạn nên chọn toàn bộ bảng thay vì chỉ chọn 1 vị trí trong bảng.
- Bộ lọc dữ liệu đôi khi bị ngắt tại vị trí dòng trống trong bảng. Dòng trống được hiểu là trên cả 1 dòng đều không có ô nào chứa dữ liệu.
- Nếu bảng tính có trộn ô tại dòng tiêu đề, bộ lọc sẽ áp dụng cho dòng đầu tiên (phía trên) chứ không phải dòng dưới cùng trong vùng tiêu đề.
- Bộ lọc filter trong excel chỉ xuất hiện ở vị trí dòng tiêu đề (thường là dòng đầu tiên phía trên cùng của 1 bảng). Nếu không có dòng tiêu đề riêng thì Excel sẽ coi dòng đầu tiên trong bảng là dòng tiêu đề.