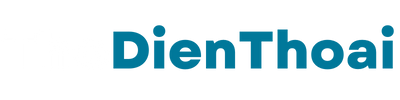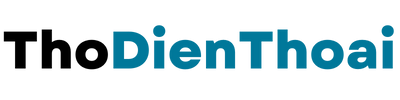Có khi nào bạn trót lỡ xóa mất ảnh quan trọng mà không tìm cách lấy lại được. Hãy cùng thodienthoai khám phá cách khôi phục lại ảnh đã xóa nhé . Cách khôi phục ảnh đã xóa vĩnh viễn trên Android nhanh nhất
Hướng dẫn 3 Cách khôi phục ảnh đã xóa vĩnh viễn trên Android

Dưới đây mình sẽ hướng dẫn bạn cơ bản gồm 3 cách :
- Dùng trực tiếp công cụ của máy hỗ trợ
- Dùng phần mềm bên ngoài can thiệp lấy lại dữ liệu
Bạn cứ làm theo thứ tự từng cách từ đơn thuần đến nâng cao .
Mình sẽ chèn video hướng dẫn vào từng phần để bạn tưởng tượng dễ hơn khi làm .
Nào cùng mình mở màn thực thi nhé !
Cách 1: Khôi phục ảnh đã xóa vĩnh viễn trên Google Photo
Nếu bạn đã xóa một mục và muốn khôi phục, tiên phong hãy kiểm tra xem mục đó có trong thùng rác hay không và ảnh của bạn đã được sao lưu trên Google Photo chưa .
Bước 1:
Trên thiết bị Android, hãy mở ứng dụng Google Photos.
Bước 2:
Ở dưới cùng, hãy nhấn vào Thư viện sau đó nhấn vào Thùng rác
Chọn Thư viện => Thùng rác
Bước 3:
Chọn Thư viện => Thùng rác
Chạm và giữ ảnh hoặc video bạn muốn khôi phục sau đó nhấn vào Khôi phục.
Chọn ảnh bạn cần khôi phục => Tick chọn khôi phục
Chọn ảnh bạn cần khôi phục => Tick chọn khôi phụcNếu bạn không tìm được ảnh trong thùng rác, bạn không hề khôi phục ảnh đó .
Các trường hợp bạn không hề khôi phục được ảnh :
- Bạn đã xóa ảnh đó hơn 60 ngày .
- Bạn đã chuyển ảnh đó vào thùng rác, sau đó xóa cả ở thùng rác .
- Bạn đã xóa ảnh đó ra khỏi thùng rác .
- Bạn đã xóa vĩnh viễn ảnh đó khỏi thiết bị của mình mà không sao lưu trước vào Google Photo
Nếu bạn không sử dụng được cách này .
Hãy đến với các cách dưới đây .
Cách 2: Phần mềm khôi phục ảnh đã xóa vĩnh viễn trên Android
Phần mềm lúc bấy giờ có rất nhiều, nhưng mình xin gửi đến bạn 3 ứng dụng mình đã sử dụng thấy hiệu suất cao và bảo đảm an toàn tài liệu nhất .
Bạn trọn vẹn hoàn toàn có thể thiết lập và sử dụng thuận tiện theo hướng dẫn của mình dưới đây .
1. Phần mềm FonePaw Android Photo Recovery
FonePaw hoàn toàn có thể giúp bạn khôi phục những tài liệu cũ ngay cả khi một phần của bộ nhớ đã bị ghi đè bằng các tài liệu mới hay sau khi thực thi update .
FonePaw hoàn toàn có thể khôi phục tài liệu như ảnh, video tin nhắn văn bản, danh bạ, .
Tuy nhiên cách này chỉ triển khai trên ứng dụng trải qua máy tính, máy tính .
Bước 1: Tải ứng dụng FonePaw
Link tải : https://www.fonepaw.com/android-data-recovery/
Bước 2:
Khởi động ứng dụng FonePaw Android Recovery Recovery
Bạn hoàn toàn có thể liên kết điện thoại thông minh Android của bạn với máy tính bằng cáp USB .
Bước 3:
Vào ứng dụng và click vào Android Data Recovery

Bước 4:
Cấp quyền sử dụng theo hướng dẫn sau :
Bước 5:
Chọn các loại dữ liệu bạn muốn khôi phục sau đó bấm Next.
Bước 6:
Ứng dụng mở màn quét điện thoại cảm ứng của bạn .
Màn hình hoàn toàn có thể sẽ hiển thị cho bạn hình thu nhỏ đã xóa và tài liệu không bị xóa trên bộ nhớ điện thoại cảm ứng .
Bước 7:
Các tệp bạn đã xóa, sẽ hiển thị sau khi quét.
Nhấp vào Deep Scan nếu bạn cần truy cập thêm dữ liệu đã bị xóa từ thiết bị Android.
Bước 8:
Các tệp đã xóa sẽ được thống kê trên giao diện của chương trình, nhấn nút Recover để lấy lại tệp.
Vậy là đã triển khai xong !
Bạn đã làm được chưa ? Nếu chưa hãy xem cách tiếp theo hoặc để lại phản hồi dưới bài viết để mình tương hỗ nhé .
Video hướng dẫn sử dụng:
2. Sử dụng ứng dụng DiskDigger Photo Recovery
DiskDigger photo recovery là một trong những ứng dụng giúp khôi phục ảnh đã bị xóa trên điện thoại thông minh khá tốt .
Chỉ với một vài thao tác và thời hạn ngắn là bạn đã hoàn toàn có thể lấy lại những file ảnh đã xóa một cách nhanh gọn nhất .
Hãy cùng chúng mình khám phá cách sử dụng ứng dụng này nhé .
Bước 1:
Tải ứng dụng DiskDigger photo recovery
Link tải : https://play.google.com/store/apps/details?id=com.defianttech.diskdigger&hl=vi&gl=US
Bước 2:
Vào ứng dụng DiskDigger photo recovery, chọn vào chức năng phù hợp với thiết bị của bạn:
+ BASIC SCAN ( Dành cho điện thoại cảm ứng chưa ROOT )
+ FULL SCAN ( Dành cho điện thoại thông minh đã ROOT )
Cả 2 công dụng này đều tương hỗ bạn khôi phục tài liệu đã xóa trên điện thoại cảm ứng .
Như hướng dẫn bên dưới đây, đầu tiên và click vào Start Basic Photo Scan.
Bước 3:
Cho phép ứng dụng DiskDigger photo recovery được truy cập thư viện ảnh trên thiết bị.
Bước 4:
Đợi một thời gian ngắn để ứng dụng DiskDigger photo recovery sẽ tìm kiếm lại những ảnh đã xóa trên thiết bị của bạn.
Nếu muốn dừng quá trình tìm kiếm sau khi đã tìm thấy ảnh cần khôi phục, bạn hãy chọn vào biểu tượng Pause.
Sau khi dừng hình tượng này sẽ chuyển thành hình tam giác .
Tiếp đến bạn chọn vào những Hình ảnh cần khôi phục sau đó chọn Recovery.
Lúc này sẽ có 2 cách để bạn hoàn toàn có thể lấy lại file ảnh .
Cách 1: Save the files to an app on your device (Lưu ảnh tới 1 ứng dụng khác trên điện thoại).
Bạn chọn vào Gmail hoặc những ứng dụng có tính năng gửi tin nhắn hoặc văn bản > Lựa chọn người nhận Gửi .
Sau khi gửi thành công xuất sắc, bạn hoàn toàn có thể lưu về thiết bị .
Cách 2: Save the files to a custom location on your device (Lưu ảnh tới 1 thư mục ở trên điện thoại)
Chọn thư mục cần khôi phục ảnh đã xóa trên điện thoại (Bạn nên lưu trong DCIM để dễ tìm) > Chọn Camera > Nhấn OK để lưu.
Truy cập vào thư mục Quản lý tệp tin (Hay Quản lý File hoặc File) để xem lại ảnh.
Video hướng dẫn:
3. Sử dụng FonePaw Android Data Recovery
FonePaw Android Data Recovery cũng là một ứng dụng hỗ trợ chúng ta hồi phục lại ảnh và video đã xóa.
Tuy nhiên, ứng dụng này cũng chỉ dùng được trên máy tính và máy tính .
Bước 1:
Tải ứng dụng FonePaw Android Data Recovery:
Link tải: FonePaw cho Windows
Link tải:FonePaw cho Mac
Kết nối điện thoại Android của bạn với máy tính sau đó bật chế độ USB debugging trên Android.
Sau khi đã liên kết thành công xuất sắc, ứng dụng sẽ hiện lên như sau :
Bước 2:
Tick vào những loại tài liệu mà bạn muốn khôi phục để quét .
Quá trình quét tài liệu hoàn toàn có thể hơi mất thời hạn
Bước 3:
Sau khi dữ liệu đã được quét xong thì chọn Recover để lấy lại dữ liệu.
Tuy nhiên, để đề phòng mất tài liệu và đỡ tốn thời hạn, hãy sao lưu dữ liệu trên Android của bạn vào nhé .
Cách sao lưu dữ liệu trên Android
Để phòng ngừa tài liệu bị sự cố nào đó mà mất, hỏng .
Bạn nên có kế hoạch sao lưu dữ liệu tiếp tục trên điện thoại thông minh của mình .
Bạn chỉ cần làm theo hướng dẫn sau, làm một lần. Hệ thống sẽ tự động hóa sao lưu và trọn vẹn thuận tiện backup tài liệu bị mất khi gặp sự cố .
Dưới đây là cụ thể các bước :
Bước 1:
Vào Cài đặt (Settings) chọn Sao lưu và đặt lại (Backup & reset)chọn Sao lưu dữ liệu (Back up my data).
Bước 2:
Bật chế độ On ở Sao lưu dữ liệu của bạn(Back up my data).
Sau đó trở về Backup & reset bằng cách nhấn vào Back.
Ở đây, bạn hãy lựa chọn Gmail để lưu trữ dữ liệu sao lưu. Tiếp đó, cần kích hoạt Tự động sao lưu (Automatic restore ) để cho phép thiết bị tự động sao lưu dữ liệu là hoàn thành rồi.
Lời kết:
Trên đây là một số ít cách lấy lại ảnh đã xóa một cách nhanh gọn nhất và cách sao lưu tài liệu .
Bạn hãy lựa chọn cho mình một cách tương thích nhất nhé .
Chúc bạn thành công xuất sắc ! ! !