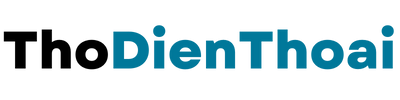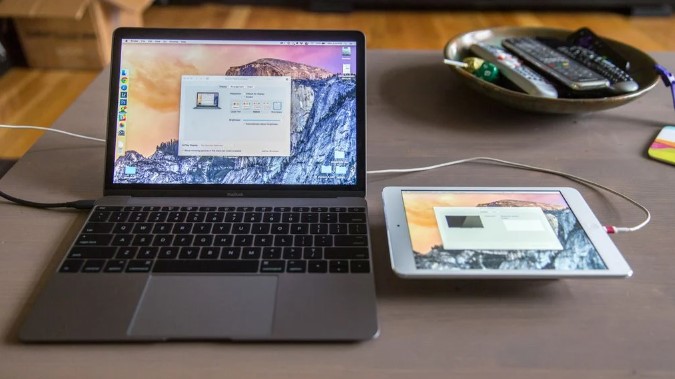Màn hình thứ hai cung cấp cho bạn nhiều không gian màn hình hơn nhưng chúng khá đắt tiền. Tuy nhiên, bạn có thể dùng iPad làm màn hình phụ. Vậy Cách sử dụng iPad làm màn hình thứ hai trên Windows như thế nào? dùng iPad làm màn hình phụ pc chất lượng cao ra sao? Theo dõi bài viết dưới đây để biết cách dùng ipad làm màn hình phụ cho laptop hoặc màn hình phụ cho PC nhé!
1. Spacedesk
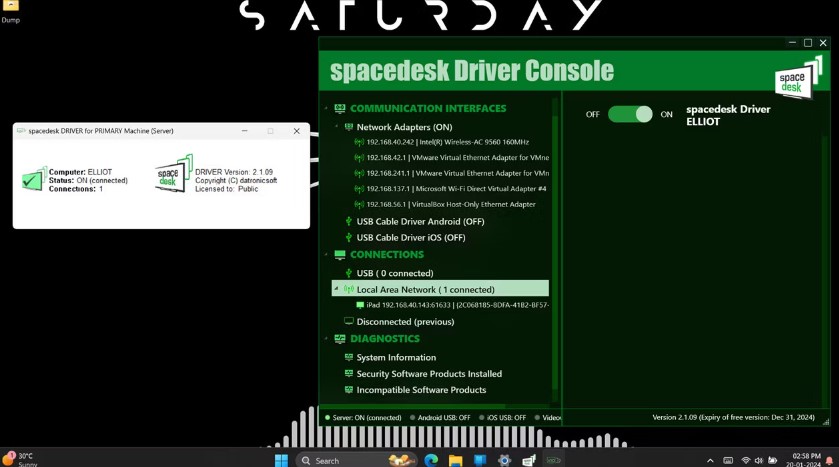
Ứng dụng Spacedesk là một trong những chương trình miễn phí tốt nhất cho phép bạn sử dụng bất kỳ máy tính bảng, Android hoặc iOS nào làm màn hình phụ cho PC Windows của mình. Việc thiết lập khá đơn giản; chỉ cần cài đặt phần mềm driver Spacedesk trên PC chạy Windows 11 hoặc 10 và ứng dụng đồng hành trên máy tính bảng của bạn từ Apple Store. Nó không hoàn toàn giống như cài đặt (hoặc gỡ cài đặt) màn hình không dây trong Windows 11, nhưng tương đối dễ dàng.
Ưu điểm
- Miễn phí sử dụng và không yêu cầu tài khoản.
- Bạn có quyền tự do lựa chọn giữa các chế độ kết nối có dây hoặc không dây.
- Chức năng bổ sung bao gồm sử dụng thiết bị của bạn làm bàn phím, chuột từ xa hoặc cả hai.
Nhược điểm
- Đôi khi các kết nối có thể bị lỗi.
- Mặc dù sự hỗ trợ của diễn đàn nhìn chung là tốt nhưng không phải lúc nào nó cũng có thể cung cấp giải pháp cho các vấn đề cụ thể.
- Sử dụng màn hình có độ phân giải lớn có thể gây ra sự cố.
Nếu bạn muốn dùng ipad làm màn hình phụ cho win 10 thì có thể sử dụng ứng dụng Spacedesk để kết nối màn hình thứ hai trên windows.
2. Deskreen

Nếu bạn đang tìm kiếm một giải pháp nhanh chóng để sao chép màn hình PC sang iPad ( kết nối màn hình phụ cho Pc ), Deskreen có thể là một lựa chọn tuyệt vời. Đây là một ứng dụng nhẹ, dựa trên trình duyệt, hoạt động trên Windows, Linux và macOS, cho phép bạn chia sẻ toàn bộ màn hình hoặc một cửa sổ cụ thể với một thiết bị từ xa. Nó cũng miễn phí để sử dụng, nhưng bạn có thể chọn quyên góp nếu muốn.
Nếu bạn không muốn dùng ipad làm màn hình phụ qua ứng dụng Spacedesk thì có thể sử dụng iPad làm màn hình thứ hai trên Windows thông qua Deskreen
Ưu điểm
- Mã hóa đầu cuối.
- Hoàn toàn dựa trên trình duyệt.
- Đóng vai trò như một chương trình teleprompter.
Nhược điểm
- Yêu cầu một display adapter ảo đôi khi có thể khó tìm thấy.
- Bị hạn chế làm việc trên cùng một mạng LAN.
- Có thể yêu cầu bạn điều chỉnh cài đặt mạng hoặc tường lửa nội bộ.
3. Splashtop
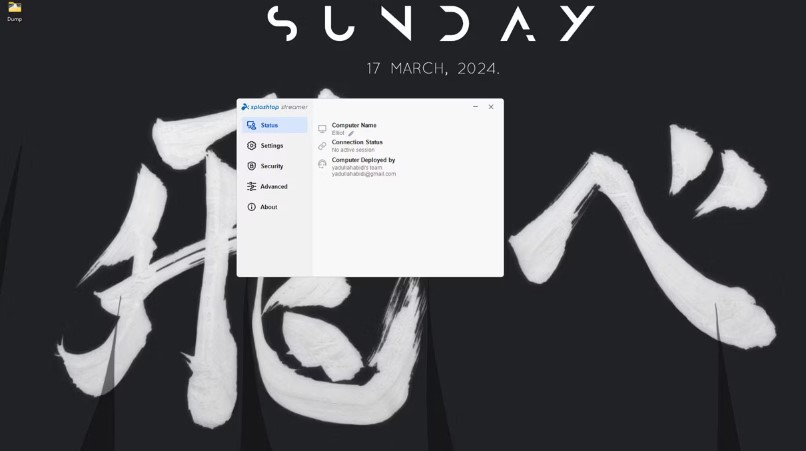
Mặc dù ban đầu được thiết kế như một chương trình truy cập từ xa, nhưng bạn cũng có thể sử dụng Splashtop để biến iPad thành màn hình phụ cho PC Windows bằng liên kết có dây hoặc không dây. Nó rất giống với Spacedesk về chức năng cơ bản và thậm chí còn hoạt động tốt hơn, nhưng bạn sẽ phải mua đăng ký với gói Business Access Solo rẻ nhất bắt đầu từ $5 mỗi tháng (thanh toán hàng năm ở mức $60). Cũng không có tùy chọn miễn phí, chỉ có bản dùng thử 7 ngày, vì vậy việc đăng ký là bắt buộc sau thời gian dùng thử.
Ưu điểm
- Kết nối và hiệu suất ổn định.
- Rất nhiều tính năng kết nối từ xa.
- Dịch vụ khách hàng tuyệt vời
Nhược điểm
- Việc thiết lập đôi khi có thể phức tạp.
- Quá trình truyền file có thể bị chậm và thỉnh thoảng có lỗi.
- Một số tính năng như whiteboard chỉ hoạt động trên thiết bị di động.
4. Luna Display
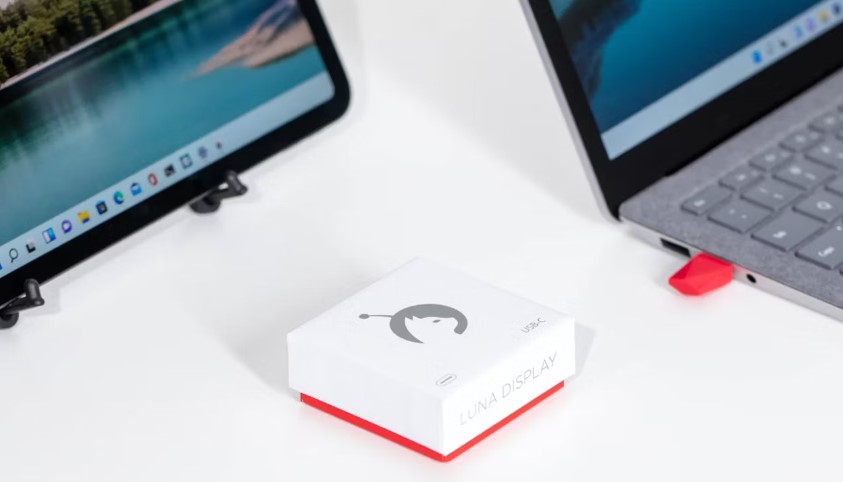
Luna Display là giải pháp phần cứng yêu cầu thiết lập tối thiểu và không cần cài đặt phần mềm để sử dụng iPad của bạn làm màn hình phụ. Tất cả những gì bạn cần làm là mua bộ phần cứng Luna (có sẵn ở dạng USB-C hoặc HDMI) dưới dạng mua một lần.
Bộ phận phần cứng là một dongle đơn giản mà bạn cắm vào PC. Sau khi hoàn tất, hãy khởi chạy các ứng dụng Luna miễn phí được cung cấp cùng với thiết bị phần cứng trên màn hình chính và phụ của bạn, sau đó Luna sẽ tự động kết nối các thiết bị của bạn qua mạng WiFi hiện có (hoặc cáp USB nếu không có WiFi).
Ưu điểm
- Không cần thiết lập phần mềm.
- Kết nối ổn định.
Nhược điểm
- Có thể tốn kém cho chức năng.
- Chỉ hoạt động qua WiFi cục bộ (hoặc kết nối USB), nghĩa là băng thông mạng có thể ảnh hưởng đến chất lượng hiển thị.
5. Duet Display

Duet Display là chương trình của các kỹ sư cũ từ Apple cho phép bạn sử dụng thiết bị iPad, Mac, PC và Android làm màn hình phụ. Nó sử dụng một giao thức và công nghệ độc quyền để cho phép những gì nó tuyên bố là kết nối không có độ trễ. Vì chỉ là phần mềm nên nó không sử dụng bất kỳ khóa phần cứng hoặc bộ điều hợp nào.
Bạn được dùng thử miễn phí một tuần, sau đó bạn có thể chọn trong số nhiều tùy chọn đăng ký bắt đầu với 4 USD/tháng (thanh toán hàng năm). Nếu bạn muốn mua hàng một lần, tùy chọn rẻ nhất bắt đầu ở mức 199 USD và cao nhất là 249 USD. Bạn cũng sẽ không thể sử dụng chương trình nếu không đăng ký và quá trình dùng thử miễn phí chỉ bắt đầu sau khi bạn cung cấp chi tiết thanh toán cho gói bạn chọn.
Ưu điểm
- Kết nối không có độ trễ.
- Có sẵn kết nối từ xa.
- Mã hóa đầu cuối.
Nhược điểm
- Không có tùy chọn sử dụng miễn phí.
- Tất cả các tính năng có thể không có sẵn ở những mức giá thấp hơn.
Với một vài cú nhấp chuột và thiết lập nhanh chóng, iPad có thể biến thành màn hình thứ hai cho PC Windows của bạn ngay lập tức. Nếu bạn muốn một chương trình đơn giản để nhanh chóng ghép nối iPad và PC Windows của mình qua mạng cục bộ hoặc cáp USB, bài viết khuyên dùng Spacedesk. Tuy nhiên, nếu việc truy cập từ xa và kết nối ổn định là quan trọng đối với bạn, bạn có thể dùng thử Duet Display.
Trên đây là 5 Cách sử dụng iPad làm màn hình thứ hai trên Windows, nếu thấy hay và hữu ích thì hãy chia sẻ cho mọi người để cùng biết cách dùng ipad làm màn hình phụ cho PC nhé!
Chúc các bạn thành công!