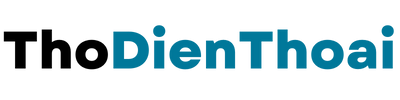Việc tạo bảng trong Word khá đơn thuần mà nhiều người hoàn toàn có thể làm được và làm cho văn bản của bạn chuyên nghiệp. Đồng thời với bảng tài liệu thì người xem cũng sẽ dễ hiểu hơn, vì sử dụng bảng sẽ làm cho tài liệu của bạn logic và chặt chẽ hơn. Tuy nhiên đôi khi các bạn tạo sai bảng mà không biết sửa như nào thì mình sẽ giúp các bạn. Bạn chỉ cần sử dụng công cụ cục tẩy Eraser

Đối với việc bạn xoá hàng, xoá cột trong bảng tài liệu Word cũng không khó khăn vất vả. Còn cách xoá đường kẻ bảng trong Word, nhất là bạn xoá vài dòng kẻ ngắt quãng trong nhiều ô khác nhau thì sao. Bài viết này sẽ hướng dẫn các bạn cách xoá đường kẻ bảng trong Word bằng cục tẩy trong word 2007, 2010, 2013, 2016 đơn giản nhất. Bạn hoàn toàn có thể vận dụng để xoá ô, xoá một vài dòng kẻ bất kể trong bảng tài liệu Word của mình. Bạn làm theo những bước sau :
Xoá đường kẻ bất kỳ trong bảng Word
+ Bước 1: Bạn click chọn vào bảng tab Layout > Chọn tiếp vào Eraser để lấy cục tẩy trong word như hình dưới:
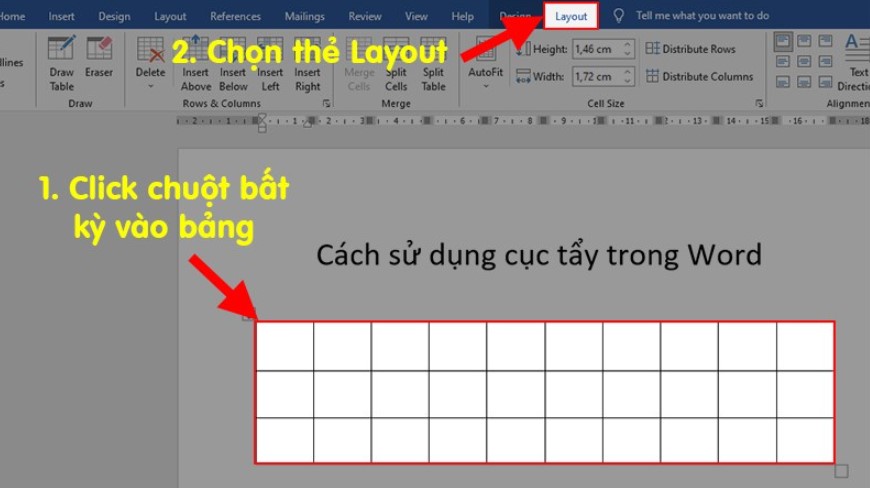
+ Bước 2: Con trỏ chuột chuyển thành biểu tượng cục tẩy. Lúc này bạn muốn xoá đường kẻ nào thì di chuyển và giữ con trỏ chuột hết đường kẻ đó.
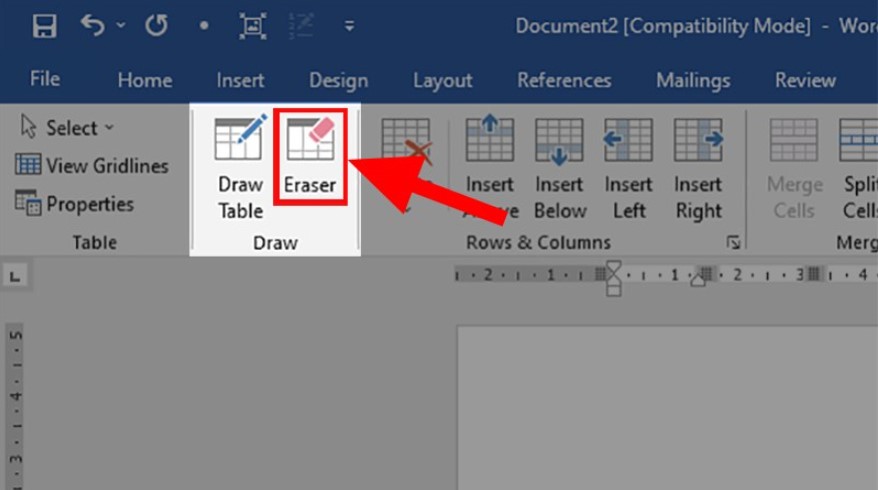
Xoá toàn bộ đường kẻ của bảng, giữ nguyên phần văn bản
Cách 1: Sử dụng tính năng đường viền Border
+ Bước 1: Bạn bôi đen chọn toàn bộ bảng, Trong mục Table Tools > Chọn tab Design
+ Bước 3: Click chọn vào No Border để bỏ toàn bộ đường kẻ.
Và như vậy hàng loạt đường kẻ của bảng tài liệu trong Word đã được vô hiệu
Cách 2: Dùng tính năng Convert to Text để xoá bảng trong Word
+ Bước 1: Đầu tiên bạn cũng bôi đen toàn bộ bảng > Chọn Layout trong Table Tools.
+ Bước 2: Click vào chức năng Convert to Text.
+ Bước 3: Hôp thoại Convert Table to Text mở lên, bạn tick chọn vào Tabs như hình dưới.
+ Bước 4: Click vào OK để hoàn thành.
Và như vậy, bảng tài liệu của bạn đã mất những dòng kẻ. Chỉ còn lại phần văn bản chữ và số .
Trên đây là hướng dẫn những bạn cách lấy cục tẩy trong word 2013 để xoá đường kẻ bảng trong Word. Phần hướng dẫn mình thực hiện trên Word 2013. Đối với những phiên bản Word 2007, Word 2010, Word năm nay bạn triển khai gần như tựa như không có nhiều điểm khác lạ. Chúc những bạn thực thi thành công xuất sắc !