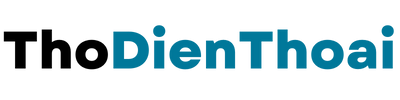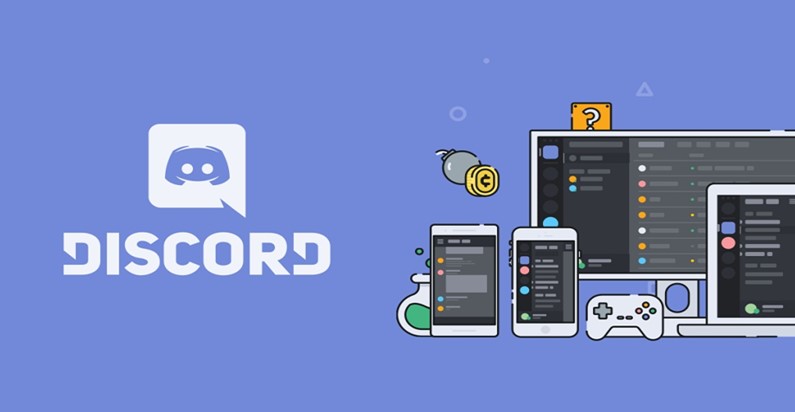Như chúng ta cũng đã biết Discord không chỉ là một nền tảng giao tiếp phổ biến dành cho các game thủ thôi mà nó còn được sử dụng rộng rãi trong công việc và học tập nhờ tính năng chia sẻ màn hình (share màn hình). Tính năng này cho phép bạn share tất cả nội dung trên màn hình của mình cho người khác xem. Chi tiết cách chia sẻ màn hình trên Discord như thế nào thì mời các bạn theo dõi bài viết dưới đây của thodienthoai nhé.
Tính năng chia sẻ màn hình trên Discord là gì?
Chia sẻ màn hình trên Discord là một tính năng hữu ích cho phép người dùng chia sẻ trực tiếp mọi nội dung có trên màn hình của mình tới bạn bè hoặc một nhóm người trong công ty. Đây là một công cụ tiện ích mà mọi người thường dùng để:
- Giảng dạy online, hoặc thuyết trình trực tuyến.
- Hỗ trợ khắc phục kỹ thuật từ xa.
- Share trò chơi hoặc các hoạt động giải trí khác.
Với ứng dụng Discord, người dùng có thể chia sẻ toàn bộ màn hình hoặc chỉ một ứng dụng cụ thể nếu muốn. Tính năng chia sẻ màn hình này có thể dùng với cả phiên bản desktop và ứng dụng di động.
Cách chia sẻ màn hình trên ứng dụng Discord (Desktop)
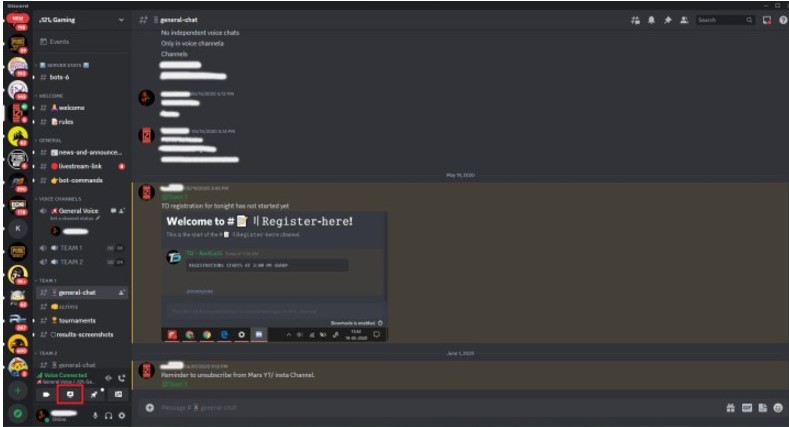
Để chia sẻ màn hình trên ứng dụng Discord thì các bạn cần thực hiện theo các bước dưới đây:
Bước 1: Tải và cài đặt ứng dụng Discord tại Discord.com
Bước 2: Tham gia kênh thoại hoặc cuộc gọi trên ứng dụng bằng cách:
- Mở ứng dụng Discord trên máy tính.
- Tiếp đến tham gia một kênh thoại trong server hoặc bắt đầu cuộc gọi trực tiếp với bạn bè, nhóm bạn bằng cách nhấn vào biểu tượng điện thoại.
Bước 3: Bắt đầu chia sẻ màn hình trên Discord
- Nhấn vào nút “Screen” hoặc “Chia sẻ màn hình” (nút có biểu tượng màn hình ở dưới cùng) trong cuộc gọi hoặc kênh thoại.
- Chọn nội dung muốn chia sẻ: các bạn có thể chọn Chia sẻ toàn bộ màn hình ( Entire Screen ) hoặc Chỉ chia sẻ một cửa sổ ứng dụng cụ thể ( Application Window )
- Tùy chọn độ phân giải và tốc độ khung hình: Nếu bạn có Discord Nitro, bạn có thể chọn chất lượng cao hơn (720p, 1080p hoặc 60fps). Người dùng miễn phí có thể chia sẻ ở 720p và 30fps.
- Nhấn Go Live để bắt đầu chia sẻ màn hình Discord.
Bước 4: Kết thúc chia sẻ màn hình
Khi xong việc hoặc không muốn chia sẻ màn hình nữa bạn nhấn vào Stop Sharing hoặc Dừng chia sẻ màn hình là được.
Hướng dẫn Chia sẻ màn hình trên Discord (điện thoại)
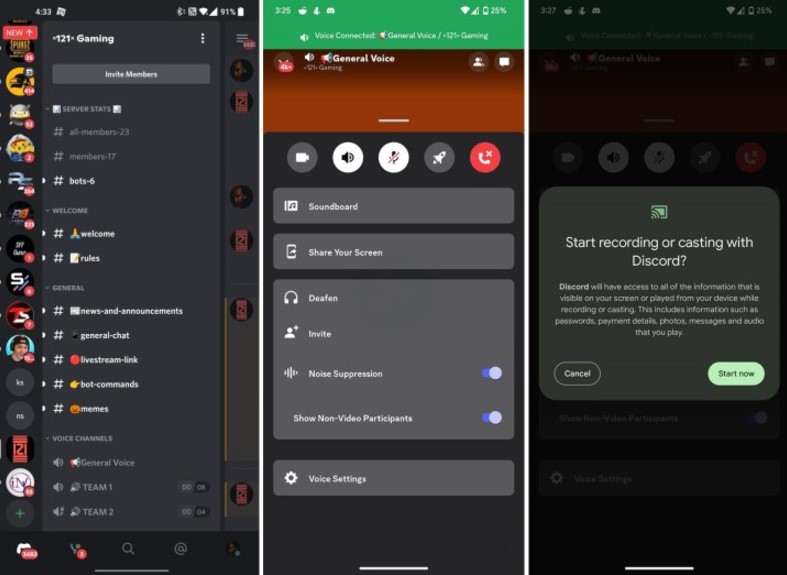
Nếu bạn dùng điện thoại mà vẫn muốn sử dụng tính năng share màn hình Discord thì có thể áp dụng theo các bước dưới đây :
Bước 1: Mở Discord hoặc tải và cài đặt ứng dụng Discord trên Google Play hoặc App Store nếu chưa có.
Bước 2: Tham gia cuộc gọi hoặc kênh thoại: Mở một server hoặc bắt đầu cuộc gọi riêng tư với những ai mà bạn muốn. Tiếp theo nhấn vào kênh thoại hoặc biểu tượng điện thoại để tham gia và chia sẻ màn hình.
Bước 3: Chia sẻ màn hình Discord
- Bạn nhìn cuối giao diện cuộc gọi rồi Nhấn vào biểu tượng “Share Screen” (Chia sẻ màn hình).
- Nhấn Start Now (Bắt đầu ngay).
- Lúc này tất cả nội dung trên màn hình của bạn sẽ được phát trực tiếp cho người xem.
Bước 4: Kết thúc chia sẻ màn hình bằng cách nhấn vào mục Stop Sharing hoặc kết thúc cuộc gọi
Những mẹo nhỏ khi sử dụng tính năng share màn hình Discord
- Kiểm tra kết nối internet để tránh hiện tượng giật lag khi chia sẻ.
- Thay vì chia sẻ hết thì bạn bạn chỉ nên chia sẻ cửa sổ cần thiết như vậy sẽ không bị lộ hết thông tin cá nhân.
- Điều chỉnh âm thanh: Bạn có thể bật/tắt chia sẻ âm thanh trong quá trình phát. Điều này đặc biệt hữu ích khi trình chiếu video hoặc chơi nhạc.
- Sử dụng Discord Nitro: Nếu bạn muốn chất lượng phát cao hơn, hãy cân nhắc nâng cấp lên Discord Nitro.
Các lỗi thường gặp khi chia sẻ màn hình Discord và cách khắc phục
Lỗi màn hình đen khi chia sẻ
- Nguyên nhân: Thiếu quyền quản trị hoặc ứng dụng bị xung đột.
- Cách khắc phục:
- Khởi chạy Discord với quyền Admin.
- Cập nhật phiên bản mới nhất của Discord.
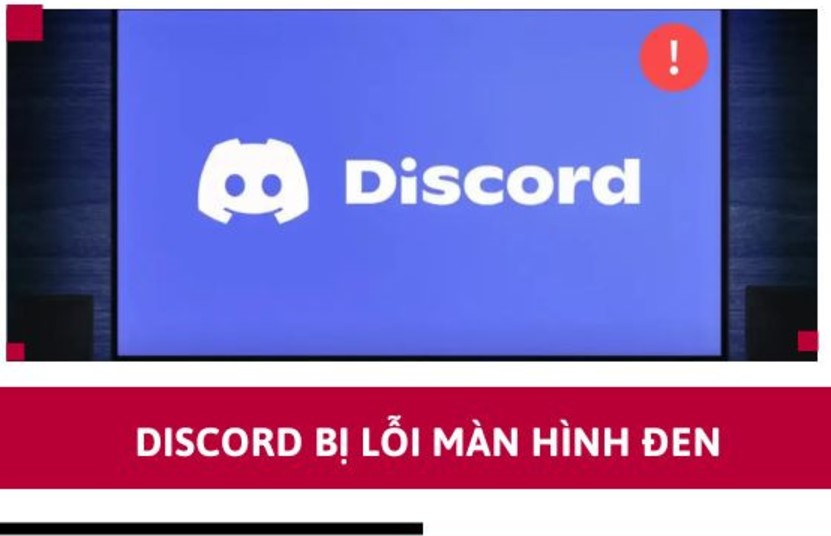
Chia sẻ màn hình không có âm thanh
- Nguyên nhân: Chưa bật tùy chọn âm thanh hoặc lỗi driver âm thanh.
- Cách khắc phục:
- Kiểm tra và bật tùy chọn Share Audio khi bắt đầu chia sẻ.
- Cập nhật driver âm thanh trên máy tính.
Cảm ơn các bạn đã theo dõi bài viết. Hi vọng với những chia sẻ trên, các bạn sẽ biết Cách Chia Sẻ Màn Hình Trên Ứng Dụng Discord. Chúc các bạn thành công!