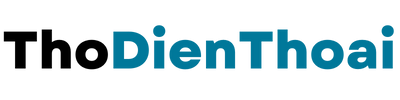Xé hình xảy ra khi màn hình của bạn không làm mới nhanh như tốc độ khung hình của trò chơi. Đối với những người chơi thường xuyên xử lý vấn đề này, nó có thể nhanh chóng làm hỏng trải nghiệm chơi trò chơi. Có một cách để đồng bộ tốc độ làm mới của bạn với kết xuất GPU, nhưng bạn sẽ cần sử dụng FreeSync để thực hiện. Một số người có thể hoàn toàn không biết chương trình này, nhưng việc sử dụng FreeSync không quá phức tạp. Đây là cách để làm điều đó.
AMD FreeSync là gì?
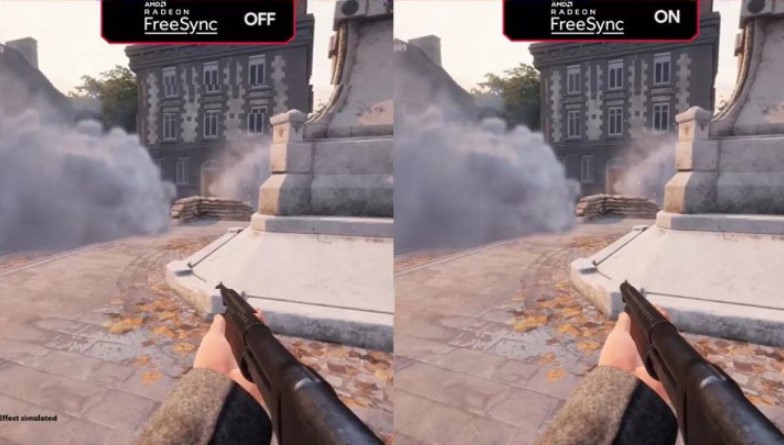
Chú ý các yếu tố lệch của khung bên trái? Mặc dù hiện tượng rách màn hình này là mô phỏng nhưng nó hiển thị hiệu ứng xé màn hình có thể có trong trò chơi. AMD
FreeSync cho phép card đồ họa và APU của AMD kiểm soát tốc độ làm mới của màn hình được kết nối. Hầu hết các màn hình mặc định là 60 lần làm mới mỗi giây (60Hz), nhưng bạn cũng sẽ thấymàn hìnhlàm mới 75, 120, 144 hoặc thậm chí 240 lần mỗi giây.
Nhìn chung, thời gian về cơ bản là vấn đề xé màn hình lớn. GPU có thể kết xuất khung hình nhanh hơn so với khả năng cập nhật màn hình của màn hình, khiến màn hình biên dịch “dải” của các khung hình khác nhau. Các tạo phẩm “xé” thường xuất hiện khi chế độ xem di chuyển theo chiều ngang. Tương tự như vậy, nếu GPU không thể xuất ra ở tốc độ làm mới của màn hình, bạn sẽ gặp phải hiệu ứng “lắp hình”.
Khi bật FreeSync, màn hình sẽ tự động làm mới màn hình đồng bộ với tốc độ khung hình của trò chơi hiện tại. Nếu đó là màn hình 60Hz, thì nó chỉ hỗ trợ 60 khung hình mỗi giây. Nếu đầu ra của GPU giảm xuống, thì tốc độ làm mới của màn hình cũng giảm theo.
Nếu bạn đang chơi một game PC tương đối đơn giản như Half-Life gốc, thì có lẽ bạn không cần FreeSync. Tốc độ làm mới cao giúp loại bỏ hiện tượng rách màn hình trong một chặng đường dài, vì vậy các công nghệ đồng bộ hóa thích ứng phần lớn là không cần thiết nếu GPU của bạn liên tục tạo ra tốc độ khung hình cao.
Nhưng nếu bạn đang chơi một trò chơi mới hơn, đồ họa chuyên sâu như Assassin’s Creed: Odyssey ở 4K, thì ngay cả một máy tính để bàn chơi game mạnh mẽ cũng chỉ có thể hiển thị trung bình 40 hoặc 50 khung hình mỗi giây, thấp hơn tốc độ làm mới của màn hình. Với AMD FreeSync, tốc độ làm mới của màn hình tăng hoặc giảm để phù hợp với tốc độ khung hình, vì vậy màn hình không bao giờ làm mới ở giữa khung hình và hiện tượng xé hình không bao giờ xảy ra.
Lưu ý: Nếu bạn không có GPU AMD thì sao? Sau đó, FreeSync có thể sẽ không tương thích với bản dựng của bạn. Nvidia cũng có công nghệ đồng bộ hóa tương ứng được gọi là G-Sync, được thiết kế để hoạt động với GPU của Nvidia và là giải pháp thay thế chính tại thời điểm này (thêm một chút về điều này bên dưới).
Bạn cần gì để sử dụng FreeSync?
Asus ‘MG279Q, màn hình chơi game FreeSync yêu thích của chúng tôi.
Để FreeSync hoạt động, bạn cần có card đồ họa AMD tương thích hoặc APU tích hợp, chẳng hạn như chip đa năng mang nhãn hiệu Ryzen gần đây của AMD. Hầu hết các thẻ Radeon hiện đại từ các sản phẩm giá rẻ cho đến Radeon VII siêu mạnh đều hỗ trợ FreeSync. Nếu bạn không chắc chắn, hãy kiểm tra thông số kỹ thuật.
Bạn cũng cần một màn hình hoặc TV tương thích hỗ trợ Đồng bộ hóa thích ứng của VESA. AMD bắt đầu hỗ trợ công nghệ này với tên gọi FreeSync thông qua bộ phần mềm của mình vào năm 2015. Về cơ bản, công nghệ này xây dựng giao tiếp hai chiều giữa GPU Radeon và các bo mạch mở rộng có sẵn được cài đặt trong màn hình Đồng bộ hóa thích ứng được chứng nhận. Các bảng này thực hiện tất cả các quá trình xử lý, kết xuất, điều khiển đèn nền, v.v.
Thông số kỹ thuật DisplayPort 1.2a đã thêm hỗ trợ cho tốc độ làm mới thay đổi vào năm 2014, tiếp theo là HDMI 2.1 vào năm 2017.
Nhưng các nhà sản xuất không chỉ đơn giản là vỗ nhẹ vào thương hiệu “FreeSync” của AMD và tiếp tục. Theo AMD, những tấm nền này trải qua “quy trình chứng nhận nghiêm ngặt để đảm bảo trải nghiệm không bị xé hình, độ trễ thấp”. Nvidia cũng làm điều tương tự với chương trình chứng nhận G-Sync của mình.
Thông thường, FreeSyncmàn hìnhrẻ hơn so với các đối tác G-Sync của họ. Đó là vì G-Sync màn hình dựa vào một mô-đun độc quyền, loại bỏ bộ chia tỷ lệ có sẵn. Mô-đun này kiểm soát mọi thứ, từ tốc độ làm mới đến đèn nền. Tuy nhiên, Nvidia hiện đang xây dựng một danh sách FreeSync-class màn hình hiện tương thích với công nghệ G-Sync trên PC.
Mặc dù giá thấp hơn, FreeSync màn hình cung cấp nhiều tính năng khác để nâng cao trò chơi của bạn, như 4K độ phân giải, tốc độ làm mới cao và HDR. Màn hình chơi game yêu thích của chúng tôi có nhiều công nghệ này, mặc dù không phải tất cả chúng đều tương thích với FreeSync. AMD có một danh sách FreeSync màn hình trên trang FreeSync của nó.
Cách bật FreeSync

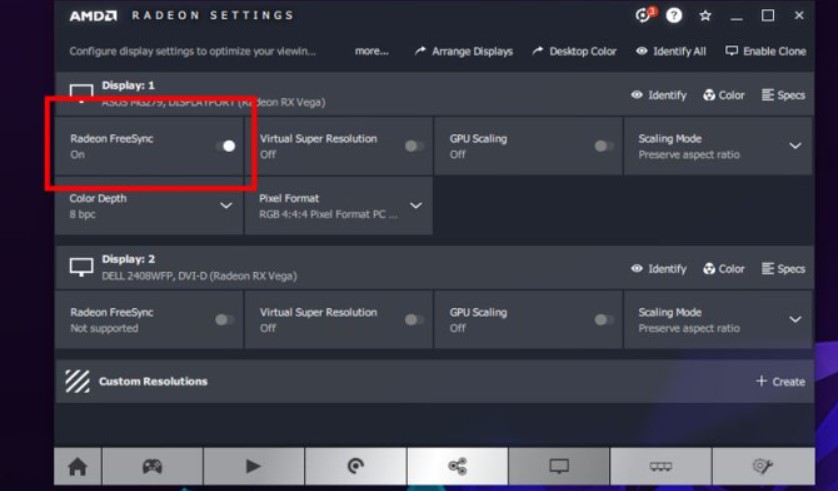
Sau khi kết nối máy tính của bạn với màn hình hỗ trợ FreeSync, hãy đảm bảo tải xuống trình điều khiển AMD Catalyst mới nhất từ trang web của công ty. Bạn có thể chọn kiểu thẻ hoặc APU theo cách thủ công bằng công cụ Chọn trình điều khiển của bạn theo cách thủ công chỉ cần đảm bảo phù hợp với phiên bản Windows của bạn. Bạn cũng có thể sử dụng công cụ tự động phát hiện nếu không chắc chắn.
Hãy nhớ rằng bạn không cần trình điều khiển thứ hai để bật FreeSync. Nếu bạn có phần cứng tương thích, nó sẽ được bao gồm trong bản tải xuống này. Cài đặt trình điều khiển và khởi động lại máy tính của bạn nếu cần.
Khi bạn đã sẵn sàng, hãy mở Cài đặt AMD Radeon bằng cách nhấp chuột phải vào màn hình của bạn và chọn nó từ menu bật lên. Tiếp theo, chọn Hiển thị từ menu trên cùng và bật cài đặt Radeon FreeSync. Tùy thuộc vào màn hình của bạn, bạn cũng có thể cần bật nó trong cài đặt màn hình của mình.
Cần phải cập nhật chương trình cơ sở định kỳ để giữ cho GPU và FreeSync của bạn hoạt động chính xác, vì vậy hãy đảm bảo rằng bạn quản lý tốt trình điều khiển của mình và cập nhật chúng khi cần thiết.
Lưu ý: Một số màn hình FreeSync chỉ hoạt động trong phạm vi tốc độ khung hình được xác định trước, do đó, tùy thuộc vào trò chơi, bạn có thể cần giới hạn tốc độ khung hình của mình để duy trì trong ngưỡng đó. Nếu có một phạm vi được xác định trước, AMD sẽ chỉ ra phạm vi đó trong bảng FreeSync, nơi bạn luôn có thể kiểm tra để đảm bảo.
FreeSync Premium là gì?


FreeSync, dịch vụ ban đầu, giúp khắc phục các sự cố xé hình, nhấp nháy và độ trễ. Tuy nhiên, cũng có những phiên bản cao cấp hơn của công nghệ Free Sync và một trong số đó là FreeSync Premium. Các thiết bị và nội dung phải được chứng nhận FreeSync Premium để cung cấp các tính năng bổ sung. Với chứng nhận này và GPU tương thích phiên bản Cao cấp bổ sung các lợi ích quan trọng:
- Ngăn chặn độ trễ mở rộng cho SDR (Dải động tiêu chuẩn).
- Giữ tốc độ làm mới ở 120Hz hoặc cao hơn ở độ phân giải FHD (full HD).
- Cung cấp LFC, hoặc Bù tốc độ khung hình thấp, để giúp ổn định tốc độ khung hình khi màn hình gặp khó khăn.
Những tính năng bổ sung này có thể hữu ích đối với những game thủ quan tâm đến chất lượng trò chơi của họ, nhưng chúng không cần thiết để nhận được những lợi ích ban đầu của FreeSync.
Còn FreeSync Premium Pro thì sao?
AMD cũng cung cấp chứng nhận mở rộng cho FreeSync Premium Pro (trước đây gọi là FreeSync 2HDRnhưng đã được thay đổi một cách khôn ngoan thành định dạng đặt tên được tiêu chuẩn hóa), giúp bổ sung nhiều tính năng tối ưu hóa hơn nữa cho màn hình của bạn. Một lần nữa, cần có chứng nhận cụ thể cho cài đặt này, nhưng nó cung cấp ngoài các lợi ích của FreeSync và FreeSync Premium các tính năng bổ sung như:
- Hỗ trợ độ trễ thấp cho HDR cũng như SDR.
- Hỗ trợ tối ưu hóa HDR trên các màn hình được hỗ trợ: Các tấm phải kiểm tra độ sáng tới 400 nit để được chứng nhận HDR 400.
Những cái này HDR lợi ích là một lợi ích tốt cho game thủ (và bạn có thể kiểm tra các trò chơi được hỗ trợ Premium Pro tại đây, như Borderlands 3 và Far Cry 6 ) nhưng không hữu ích để tối ưu hóa các tiêu đề như phim hoặc TV, nơi tốt nhất bạn nên sử dụng đơn giản HDR ủng hộ.