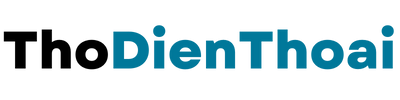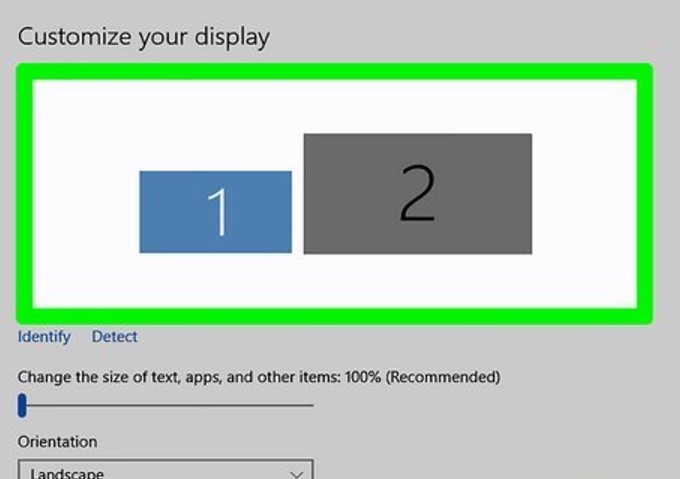Từ lâu, việc sử dụng hai màn hình PC hoặc đa màn hình đã trở thành xu hướng phổ biến, được nhiều người lựa chọn nhằm nâng cao hiệu suất công việc và giải trí. Phổ biến là vậy nhưng đôi khi người dùng lại gặp không ít khó khăn trong việc cài đặt đúng hai màn hình chính và màn hình phụ. Bài viết ngày hôm nay thodienthoai sẽ hướng dẫn chi tiết nhất cách chuyển đổi màn hình 1 và 2 trên Windows để các bạn dễ dàng thao tác tại nhà mà không phải đi đâu xa.
Cách Phân Biệt Màn Hình 1 và 2 Trong Windows
Trước khi đi vào hướng dẫn cách chuyển đổi màn hình thì mình tìm hiểu qua cách phân biệt màn hình 1 và 2 trên PC một chút. Thông thường, PC sẽ tự động đánh số cho các màn hình mà bạn đang kết nối và theo cài đặt mặc định của máy tính Màn hình chính sẽ được đánh số là màn hình 1, màn hình phụ sẽ là màn hình 2, 3,….
Nếu bạn chưa biết cách phân biệt màn hình 1 và 2 thì có thể kiểm tra thứ tự màn hình theo quy trình sau:
- Đầu tiên các bạn nhấn tổ hợp phím Windows + P để mở menu tùy chọn màn hình trên máy tính
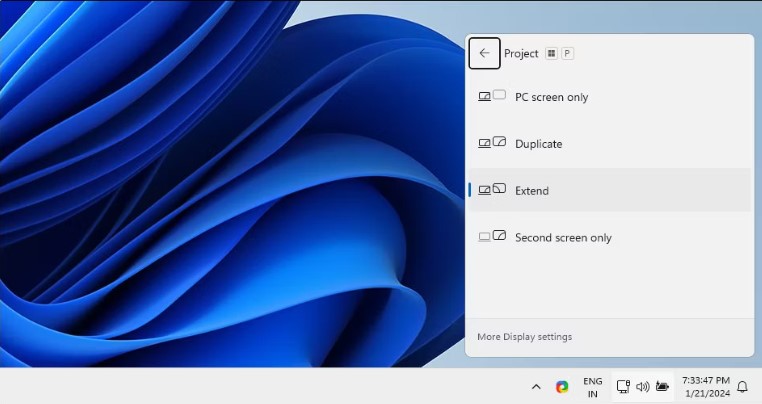
- Chọn mục Extend (Mở rộng) để kích hoạt cả hai màn hình máy tính
- Vào Cài đặt màn hình (Display Settings): Nhấp chuột phải trên màn hình máy tính. Chọn Display Settings từ menu
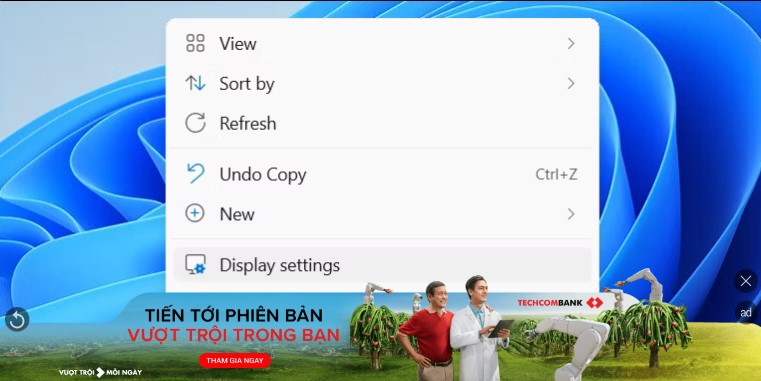
- Lúc này sơ đồ hiển thị các màn hình 1 và 2 trong Windows sẽ xuất hiện và bạn sẽ biết đâu là màn hình chính, đâu là màn hình phụ.
Hướng Dẫn Chuyển Đổi Màn Hình 1 và 2 Trong Windows
1. Chuyển Đổi Màn Hình 1 ( màn hình Chính )
Vì màn hình chính trong Windows là màn hình chứa các thanh tác vụ, biểu tượng desktop, các thông báo hệ thống và bảng cài đặt nhanh. Do đó nếu muốn thay đổi màn hình 1 và 2 trong Windows để hiển thị tất cả nội dung ở đó thì các bạn làm theo hướng dẫn dưới đây:
Bước 1: Nhấn tổ hợp phím Win + I hoặc Mở mục Display Settings như hướng dẫn mình đã chia sẻ ở trên.
Bước 2: Tại đây bạn nhấp chuột vào màn hình mà mình đang muốn đặt làm màn hình chính.
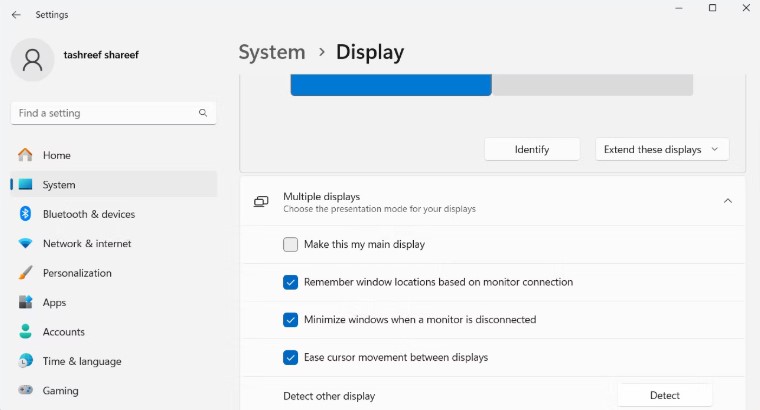
Bước 3: Vuốt xuống và tìm tùy chọn Make this my main display (Đặt làm màn hình chính).
Bước 4: Tiếp tục tích chọn vào ô tùy chọn này. Khi đó toàn bộ thanh tác vụ và biểu tượng sẽ tự động chuyển sang màn hình được chọn.
2. Thay Đổi Vị Trí Màn Hình 1 và 2
Nếu chẳng may thứ tự sắp xếp màn hình trong cài đặt không như mong muốn của mình hoặc không khớp với thực tế thì bạn cũng đừng lo lắng nhé. Bởi vì bạn hoàn toàn có thể điều chỉnh lại màn hình PC được. Thao tác điều chỉnh màn hình chính trên Windows như sau: Trong mục Display Settings, kéo và thả các biểu tượng màn hình 1 và 2 để khớp với vị trí thực tế > Sau đó chỉ cần nhấp chuột vào Apply để lưu thay đổi là xong.
3. Đảo Ngược Vai Trò Màn Hình 1 và 2 trong Windows
Nếu bạn muốn chuyển đổi màn hình 1 và 2 ( hay nói cách khác là đảo ngược vai trò giữa hai màn hình chính (1) và màn hình phụ (2) trên PC, thì các bạn chỉ cần lặp lại các bước giống như ở mục Chuyển đổi màn hình chính nhưng nhớ là chọn màn hình khác nhé.
Một Số Vấn Đề Thường Gặp Khi Chuyển Đổi Màn Hình PC
Máy tính bị lỗi không nhận diện được màn hình thứ hai:
Cách khắc phục lỗi Windows không nhận diện được màn hình thứ hai cũng khá dễ. Bạn chỉ cần kiểm tra lại kết nối cáp và đảm bảo màn hình PC được bật. Sau đó nhấp chuột vào Detect trong mục Display Settings để máy tính tìm kiếm màn hình là được. Quá dễ đúng không nào?
Màn hình Pc bị đảo ngược hoặc sai vị trí:
Đây cũng là lỗi khá nhiều người dùng gặp phải khi thay đổi màn hình 1 và 2 trong Windows. Cách khắc phục thì các bạn sử dụng Display Settings để kéo thả biểu tượng màn hình hoặc chọn lại màn hình chính là được thôi.
Không lưu cài đặt sau khi khởi động lại: Để khắc phục lỗi này các bạn cần Cập nhật driver đồ họa. Mục đích chính là để đảm bảo các cài đặt hiển thị được lưu trữ đúng cách.
Mẹo Tối Ưu Khi Sử Dụng Nhiều Màn Hình Trên Pc
- Nên sử dụng màn hình lớn hơn để đặt làm màn hình chính.
- Người dùng cần đảm bảo cả hai màn hình máy tính đều có độ phân giải tối ưu để tránh hiện tượng mờ hoặc hình ảnh bị kéo dãn.
- Để việc sử dụng nhiều màn hình đạt hiệu quả thì việc đồng bộ độ sáng và màu sắc giữa các màn hình để có trải nghiệm liền mạch cũng rất quan trọng, các bạn đặc biệt chú ý nhé.
Trên đây là các bước hướng dẫn chi tiết Cách Thay Đổi Màn Hình 1 và 2 Trong Windows cũng như một số mẹo để tối ưu hiệu quả việc sử dụng nhiều màn hình PC. Hy vọng rằng bài viết sẽ giúp các bạn hiểu rõ cách thay đổi màn hình chính. Chúc các bạn thành công!